Konfigurasi Mikrotik
Sejarah Mikrotik
Dalam dunia router, mesin yang berfungsi mengarahkan alamat di Internet, Cisco merupakan nama yang sudah tidak diragukan lagi. Tetapi di dunia lain, nama Mikrotik, yang berbentuk software, lumayan dikenal sebagai penyedia solusi murah untuk fungsi router, bahkan kita dapat membuat router sendiri dari komputer rumahan.
Untuk negara berkembang, solusi Mikrotik sangat membantu ISP atau perusahaan-perusahaan kecil yang ingin bergabung dengan Internet. Walaupun sudah banyak tersedia perangkat router mini sejenis NAT, dalam beberapa kondisi penggunaan komputer dan software Mikrotik merupakan solusi terbaik. Mikrotik adalah perusahaan kecil berkantor pusat di Latvia, bersebelahan dengan Rusia, pembentukannya diprakarsai oleh John Trully dan Arnis Riekstins. John Trully adalah orang Amerika yang berimigrasi ke Latvia dan berjumpa Arnis yang sarjana Fisika dan Mekanik di sekitar tahun 1995.
Tahun 1996 John dan Arnis mulai me-routing dunia (visi Mikrotik adalah me-routing seluruh dunia). Mulai dengan sistem Linux dan MS DOS yang dikombinasikan dengan teknologi Wireless LAN (W-LAN) Aeronet berkecepatan 2Mbps di Molcova, tetangga Latvia, baru kemudian melayani lima pelanggannya di Latvia. Ketika saya menanyakan berapa jumlah pelanggan yang dilayaninya saat ini, Arnis menyebut antara 10 sampai 20 pelanggan saja, karena ambisi mereka adalah membuat satu peranti lunak router yang handal dan disebarkan ke seluruh dunia. Ini agak kontradiksi dengan informasi yang ada di web Mikrotik, bahwa mereka mempunyai 600 titik (pelanggan) wireless dan terbesar di dunia. Padahal dengan wireless di Jogja dan Bandung saja, kemungkinan besar mereka sudah kalah bersaing.
Prinsip dasar mereka bukan membuat Wireless ISP (WISP), tapi membuat program router yang handal dan dapat dijalankan di seluruh dunia. Latvia hanya merupakan “tempat eksperimen” John dan Arnis, karena saat ini mereka sudah membantu negara-negara lain termasuk Srilanka yang melayani sekitar empat ratusan pelanggannya.
Linux yang mereka gunakan pertama kali adalah Kernel 2.2 yang dikembangkan secara bersama-sama dengan bantuan 5 - 15 orang staf R&D Mikrotik yang sekarang menguasai dunia routing di negara-negara berkembang. Selain staf di lingkungan Mikrotik, menurut Arnis, mereka merekrut juga tenaga-tenaga lepas dan pihak ketiga yang dengan intensif mengembangkan Mikrotik secara maraton.
Ketika ditanya siapa saja pesaing Mikrotik, Arnis tersenyum dan enggan mengatakannya. Sewaktu saya simpulkan tidak ada pesaing, Arnis dengan sedikit tertawa menyebut satu nama yang memang sudah lumayan terkenal sebagai produsen perangkat keras khusus untuk teknologi W-LAN, yaitu Soekris dari Amerika. Tujuan utama mereka berdua adalah membangun software untuk routing, sementara kebutuhan akan perangkat keras juga terus berkembang, sehingga akhirnya mereka membuat berbagai macam perangkat keras yang berhubungan dengan software yang mereka kembangkan.
Semangat Mikrotik ini agak berbeda dari kebanyakan perusahaan sejenis di Amerika, karena mereka berkonsentrasi di pengembangan software lalu mencari solusi di hardware-nya dengan mengajak pihak ketiga untuk berkolaborasi. Dan kita dapat melihat ragam perangkat yang mereka tawarkan menjadi semakin banyak, mulai dari perangkat yang bekerja di frekwensi 2,4GHz dan 5,8GHz sampai ke interface dan antena.
Keahlian Mikrotik sebetulnya di perangkat lunak routernya, karena terlihat mereka berjualan perangkat W-LAN dengan antena omni yang sangat tidak dianjurkan pemakaiannya di dunia W-LAN, karena sangat sensitif terhadap gangguan dan interferensi. Walaupun punya tujuan yang sangat jelas, yaitu mendistribusikan sinyal ke segala arah sehingga merupakan solusi murah.
Kepopuleran Mikrotik menyebar juga ke Indonesia. Pertama kali masuk tahun 2001 ke Jogja melalui Citraweb oleh Valens Riyadi dan kawan-kawan, lalu meluas menjadi satu solusi murah untuk membangun ISP, terutama yang berbasis W-LAN. Kebetulan sekali, Jogja merupakan salah satu kota di Indonesia yang populasi pemakaian W-LAN-nya terbesar kalau dibandingkan luas daerahnya.
Keberhasilan Mikrotik me-routing dunia merupakan satu contoh, bahwa kita semua mampu membantu calon pemakai Internet untuk masuk ke dunia maya, terutama membantu membangun infrastrukturnya.
Akses mirotik:
1. via console
Mikrotik router board ataupun PC dapat diakses langsung via console/ shell maupun remote akses menggunakan putty (www.putty.nl)
2. via winbox
Mikrotik bisa juga diakses/remote menggunakan software tool winbox
3. via web
Mikrotik juga dapat diakses via web/port 80 dengan menggunakan browser
Konfigurasi Mikrotik sederhana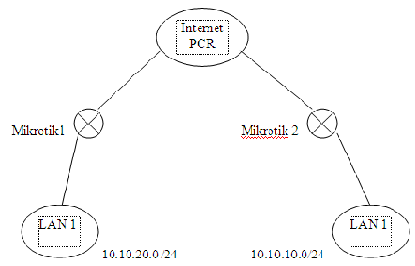
1. Gambar di atas merupakan gambaran contoh konfigurasi mikrotik yang akan dilakukan, untuk saat ini akan dilakukan pembahasan mikrotik pada LAN 1, jadi kita akan fokus pada mikrotik 2 yang dikonfigurasi dengan IP address 10.10.10.1.
Setelah dilakukan konfigurasi IP pada mikrotik, kita dapat mencoba melakukan ping untuk melihat apakah konfigurasi IP sudah benar atau belum, dengan cara melakukan ping dari salah satu computer pada LAN 1 ke 10.10.10.1 (Mikrotik 2)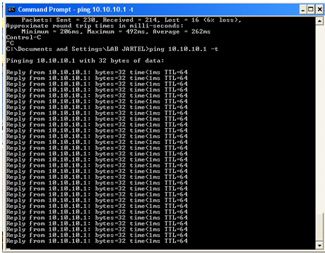
Gambar di atas adalah bukti bahwa telah berhasil melakukan ping ke mikrotik dari salah satu computer pada LAN 1
2. Selanjutnya kita coba masuk pada software mikrotik sehingga didapatkan gambar seperti di bawah ini.
Terdapat 5 port pada mikrotik yang kita bahas saat ini, 2 port akan kita gunakan untuk akses dari mikrotik ke internet dan akses dari mikrotik ke LAN.
Masing-masing kita beri nama Internet dan LAN.
Apabila pengkonfigurasian sudah benar, maka pada interfaces list akan terlihat Internet dan LAN. Hal berikutnya yang kita lakukan adalah meng-disable port yang tidak kita gunakan, yaitu selain port internet dan LAN.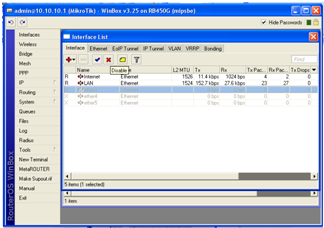
Setting NAT
1. Setting NAT kita lakukan agar computer pada LAN 1 dapat mengakses internet dengan IP static, jadi dengan NAT kita dapat tetap mengakses ke internet dengan melakukan penyamaran IP sehingga IP yang terbaca pada router di Internet adalah IP dhcp.
Hal pertama yang dilakukan adalah masuk pada firewall sehingga didapatkan gambar seperti di bawah ini. Pastikan sudah terdapat NAT yang akan kita konfigurasi pada firewall.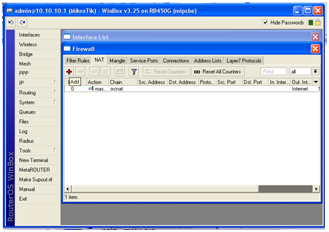
2. Setelah kita memastikan bahwa NAT kita sudah ada maka hal selanjutnya yang harus dilakukan adalah mengubah settingan NAT agar computer pada LAN 1 dapat connect ke internet dengan melakukan virtual IP. Settingan ini dilakukan pada NAT Rule.
Pada New NAT Rule, klik action dan kemudian pilih masquerade. Masquerade disini merupakan action yang dilakukan agar kita dapat menyamarkan IP kita sehingga pada router Internet IP yang terbaca ada IP dhcp dan bukanlah IP kita yang sebenarnya.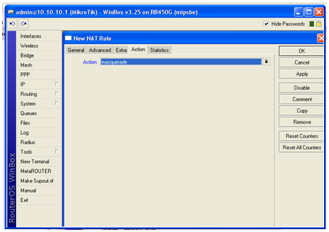
3. Hal berikutnya adalah memastikan Chain yang kita gunakan adalah srcnat pada menu General, kemudian OK. Apabila anda telah melakukan step-step ini maka seharusnya anda sudah dapat mengakses internet walau dengan menggunakan IP static.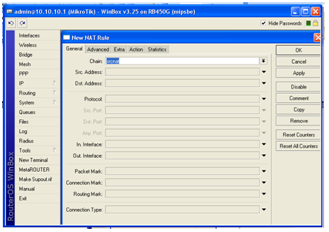
Konfigurasi Bandwidth.
Sama dengan pada router, dengan menggunakan mikrotik kita juga dapat mengatur kapasitas Bandwidth yang akan digunakan. Caranya sangat sederhana dan mudah, yaitu sebagai berikut.
1. Settingan bandwidth dilakukan pada queue, jadi hal pertama yang dilakukan adalah klik queue dan tambahkan/add queue dengan mengklik tanda + (yang bewarna merah), setelah itu maka kita akan masuk pada menu new sample queue.
Klik advanced dan kemudian tentukan limit bandwidth baik untuk upload maupun untuk download.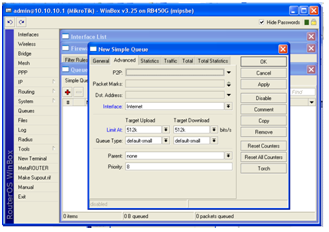
2. Setelah memilih kapasitas bandwidth untuk upload dan download maka hal selanjutnya yang kita lakukan adalah menetapkan computer dengan IP berapa yang akan kita tentukan kapasitas bandwidth nya.
Klik General dan kemudian masukkan nama computer yang ingin kita tentukan kapasitas bandwidth nya pada name dan kemudian masukkan IP address nya pada target address, kemudian OK.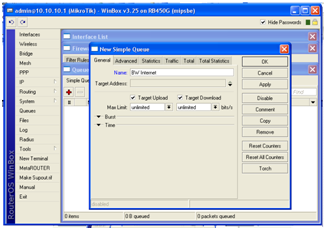
3. Bila sudah melakukan konfigurasi di atas maka pada queue list yang tadinya kosong sudah terdapat hasil konfigurasi kita seperti gambar di bawah.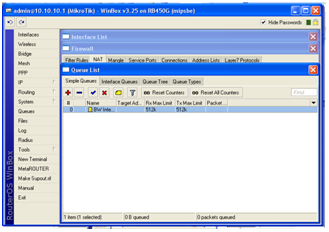
Tugas.
Pada tugas kali ini kita akan mengkonfigurasi 5 PC pada LAN 1 dimana PC dengan IP address 10.10.10.3, 10.10.10.4, 10.10.10.5 akan dimasukkan bersama dengan nama PC_A dengan bandwidth 128kbps dan PC dengan IP address 10.10.10.6 dan 10.10.10.7 akan dimasukkan bersama dengan nama PC_B dengan kapasitas bandwidth 384kbps.
1. Konfigurasi Bandwidth PC 10.10.10.3/4/5 (PC_A)
Dari total bandwidth 512kbps akan kita pecah 128kbps untuk 3 PC pada PC_A, hal perlu dilakukan adalah pada menu general di add queue, masukkan PC_A pada name dan isikan semua IP address : 10.10.10.3, 10.10.10.4, 10.10.10.5 pada target address.
Pada max limit masukkan target upload dan target download sebesar 128kbps, kemudian OK.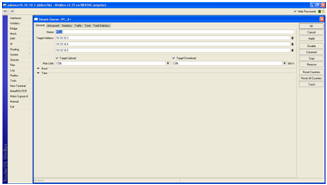
2. Konfigurasi Bandwidth PC 10.10.10.6/7 (PC_B)
Dari total bandwidth 512kbps akan kita masukkan sisanya yaitu sebesar 384kbps hasil pengurangan pemakaian 128kbps untuk pemakaian PC_A pada 2 PC di PC_B, hal perlu dilakukan adalah pada menu general di add queue, masukkan PC_B pada name dan isikan semua IP address : 10.10.10.6, 10.10.10.7 pada target address.
Pada max limit masukkan target upload dan target download sebesar 384kbps, kemudian OK.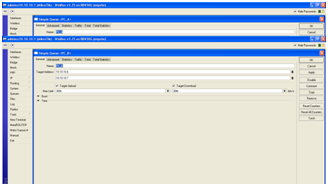
Warning Color.
2 gambar di bawah merupakan hasil monitoring bandwidth pada Queue list.
- Warna Hijau menandakan bahwa Upload maupun Download data yang terjadi masih di bawah standard maksimum.
- Warna Kuning menandakan bahwa Upload maupun Download data yang terjadi lebih dari setengah quota bandwidth yang disediakan.
- Warna Merah menandakan bahwa Upload maupun Download data yang terjadi sudah mendekati atau melebihi quota bandwidth yang disediakan.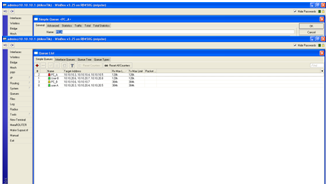
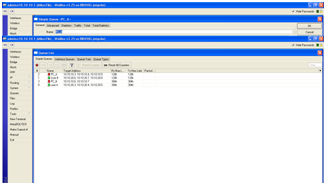
Kita juga dapat melihat traffic data, baik traffic data secara keseluruhan maupun traffic data dari PC yang ingin kita pantau.
Untuk melihat traffic data secara keseluruhan dari semua PC dapat kita lakukan dengan cara Torch (running) dimana terdapat beberapa konfigurasi yang harus kita lakukan, yaitu :
-Interface : LAN (sesuai dengan nama interface yang akan kita monitor)
-Collect : Pada menu collect centang semuanya kecuali VLANID
-Src. Address : 0.0.0.0/0
-Dst. Address : 0.0.0.0/0
-Protocol : any
-Port : any
Setelah selesai melakukan konfigurasi di atas maka klik Start untuk running traffic.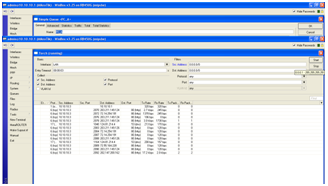
Untuk melihat traffic data dari PC tertentu yang ingin kita lihat dapat kita lakukan dengan cara Torch (running) dimana terdapat beberapa konfigurasi yang harus kita lakukan, yaitu :
-Interface : LAN (sesuai dengan nama interface yang akan kita monitor)
-Collect : Pada menu collect centang semuanya kecuali VLANID
-Src. Address : 10.10.10.3 (IP PC yang ingin kita monitor)
-Dst. Address : 0.0.0.0/0
-Protocol : any
-Port : any
Setelah selesai melakukan konfigurasi di atas maka klik Start untuk running traffic data.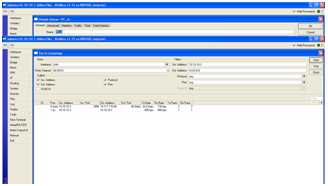
Burst Limit
Burst limit merupakan aplikasi Queue yang kita gunakan untuk melihat graphic traffic
Secara realtime dan kita juga dapat melihat batas2 ketika user memakai bandwidth melebihi quota maksimalnya maka akan segera diturunkan.
Contoh kasus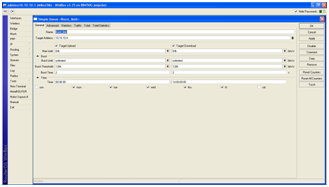
Pada gambar di atas terlihat pengkonfigurasian kembali salah PC yang akan kita lihat burst limitnya, yaitu PC dengan IP 10.10.10.4 dengan limit bandwidth sebesar 64kbps.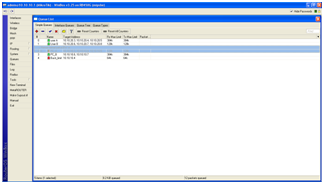
Gambar di atas adalah hasil Queue list
2 Gambar di bawah adalah gambar graphic traffic dari burst limit PC 10.10.10.4 yang dilihat dengan mengklik traffic pada menu Queue list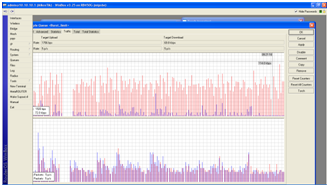
Gambar traffic ketika melebihi Quota yaitu sebesar 114kbps dan terlihat traffic langsung diturunkan.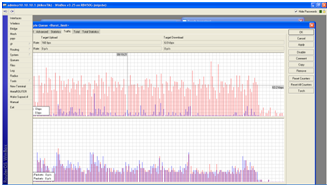
Gambar traffic ketika mendekati batas maksimum quota
http://adamonline.web.id/tutorial_mikrotik/pemula/sejarah-mikrotik
Kamis, 08 Juli 2010
konfigurasi Mikrotik Sederhana
Diposting oleh
Riko
di
09.05
![]()
Langganan:
Posting Komentar (Atom)
0 komentar:
Posting Komentar